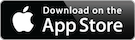iPhoneのLivePhotoは「jpg(画像)」と「mov(動画)」ファイルの2つに分かれているのです。動画は「mov」ファイル
つまり「mov」ファイルをWordPressの記事内に貼れれば解決ということなのですが、結構厄介だった。
2通りある。動画も同じように出来るよ。
①「mov」を直接記事に貼る
②「GIF」に変換して記事に貼る
iPhoneから動画ファイルをPCに移動する

iPhoneを接続すると「ポータブルデバイス」のように認識してくれるので開きます。
開いていくとLivePhotoの場合「jpg(画像)」と「mov(動画)」があるのでPCに移動。

今回はこのファイルでやっていきます。
WordPressにはMOVファイルをアップロードはできるのでとりあえずしちゃいましょう。

こんな感じでちゃんとアップロードされます。

「mov」を直接記事に貼る場合、URLを使うのでこれをコピーしておきましょう。
mov(動画ファイル)を直接記事に貼る
直接記事に貼ると
このようにダウンロードになってしまい記事内で直接再生出来ません。
そこで登場するのがプラグイン「TinyMCE Advanced」
デフォルトメニューがこんな感じ。

TinyMCE Advanced導入後はこんな感じに!かなり色々出来るようになってます!

フォント色やサイズなど色々変更出来るし入れておくのはオススメですよ!
「挿入」→「動画を挿入/編集」を押します。


先ほどのURLを貼り付けます。
サイズは300*300とかでいいかと。それで「OK」を押すと動画が埋め込まれます。
ちなみにサンプルはこんな感じになるよ!音もちゃんと出せるよ。(下の動画は音声なし)
「GIF」に変換して記事に貼る
これのほうがぶっちゃけ簡単です。
LivePhotoをGIFファイルに変換してくれるアプリがあるのでそれを使うのがもっとも簡単かつベストです。
色々あるのでどれを使うかはお好みに。
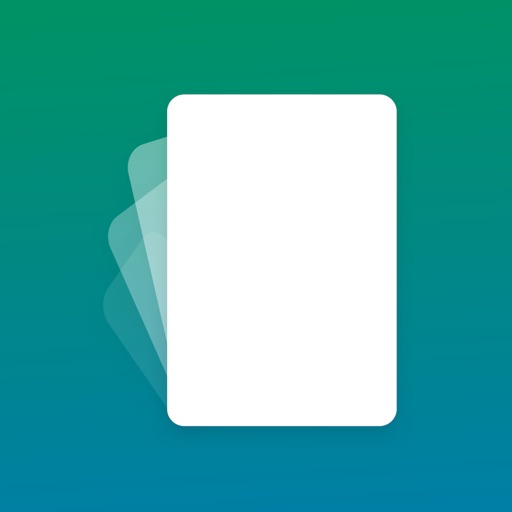
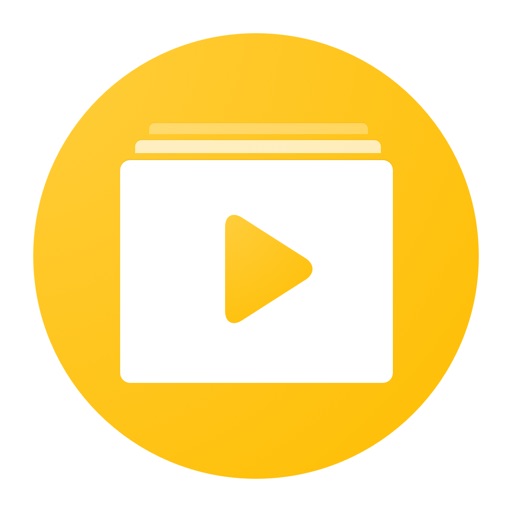


絶対にGIFファイルはフルサイズで埋め込みましょう。他を選択すると動画じゃなくて普通の静止画になっちゃうよ。
まとめ
写真と同じで埋め込むだけで大丈夫かと思ってたら大変でした。
でも慣れてしまえばサクサク出来るのでブログのクオリティが上がると思いますよ!
この機会に是非GIF使ってみてはいかがでしょうか。
音楽1億曲以上聴き放題!最高の読書BGM【Amazon Music Unlimited】
学生は入らないと損!タダ同然でいろいろ使い放題のPrimeスチューデント
動画・音楽・写真保存・送料無料など特典多数
映画・アニメ・ドラマ大量見放題、音楽聴き放題、写真オリジナル画質で保存し放題、金額関係なく送料ほぼ全部無料!ポイント還元!など常時利用可能
忙しい人必見!耳で聴く本Audibleなら運転中でも満員電車でも本が読める!
ラインナップは小説・ラノベ、ビジネス、教養、自分磨き、堀江貴文、実用書、英語・語学、などオールジャンル。プロの声優や俳優による朗読なので内容がスッと頭に入ってくる。
Amazonって “0円” で買えるものあるって知ってた?